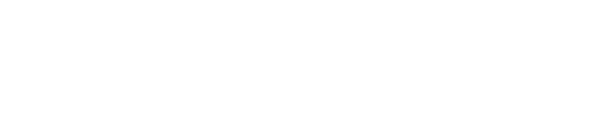Este artigo mostrará a instalação da última versão do framework de desenvolvimento IoT da Espressif, o ESP-IDF, para as famílias de SoCs ESP32. Além disso, as diretivas de instalação são destinadas ao sistema operacional Windows 10 de 64 bits, deste modo, esteja atento a esta última informação no momento da escolha dos softwares necessários.
O conteúdo deste artigo será divido da seguinte forma:
1. Realizar o download e instalação do Python 3.8.5
O download do Python 3.8.5 deverá ser feito através deste link: https://www.python.org/downloads/.
Após a finalização do download, cujo nome do arquivo de instalação deve ser python-3.8.5-amd64, clique no arquivo para iniciar o processo de instalação. A tela inicial pode ser vista na figura 1.
Antes de prosseguir, marque as opções Install launcher for all users (recommended) e Add Python 3.8 to PATH, feito isto, clique sobre a opção Customize installation.
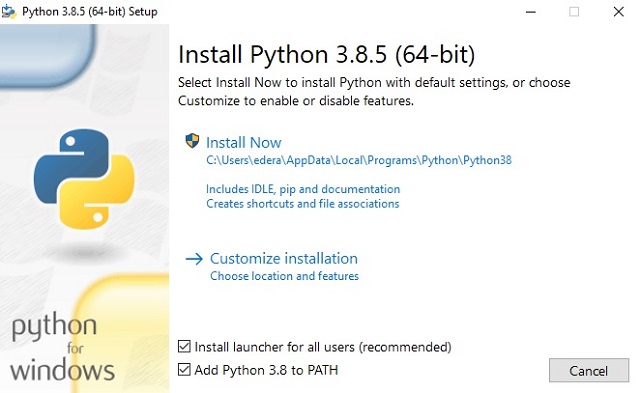
Na figura 2, o wizard informará automaticamente a localização de instalação do Python, altere de C:\Program Files\Python38 para C:\Python38. Isto fará com que o software seja instalado na raíz.
Marque também a opção Install for all users e clique sobre Install.
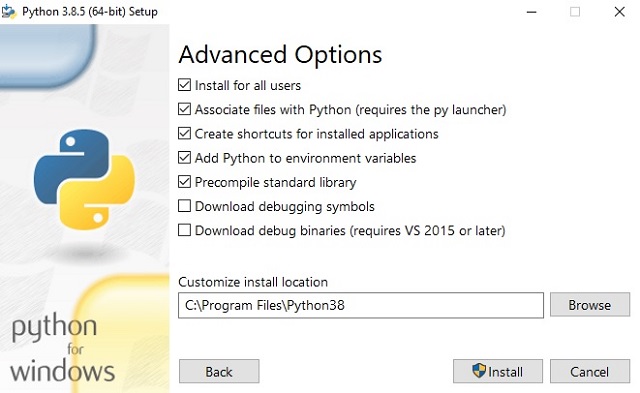
2. Realizar o download e instalação do Git 2.28.0
O download do Git 2.28.0 deverá ser feito através deste link: https://git-scm.com/download/win.
Uma das etapas desse processo exigirá a localidade do diretório desse programa, assim informe C:\Git, conforme a figura 3, isto fará com que o Git esteja na raíz assim como o Python.
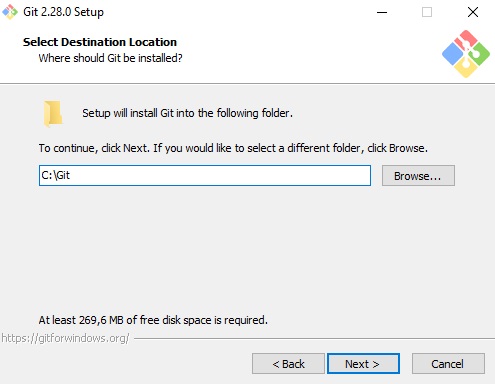
3. Verificar as variáveis de ambiente do sistema
Finalizado a instalação dos programas acima, é necessário verificar no ambiente do sistema se as variáveis tanto do Python quanto a do Git estão inseridas, assim deve-se prosseguir da seguinte maneira: siga até o campo de pesquisa na área de trabalho do Windows e digite editar, a opção Editar as variáveis de ambiente do sistema será vista, assim, clique sobre ela. A janela Propriedades do Sistema será aberta, logo clique no botão Variáveis de Ambiente… conforme a figura 4.
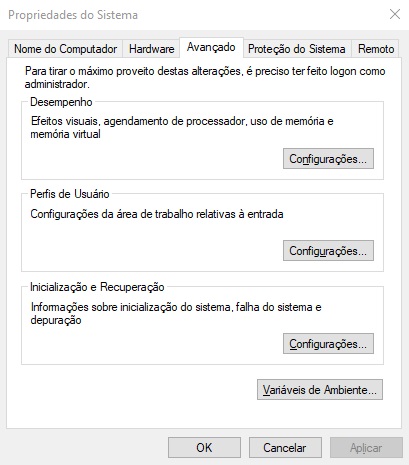
Na janela Variáveis de Ambiente há dois campos para edição: Variáveis de usuário e Variáveis do sistema, nesta última há uma variável chamada Path a qual pode ser vista na figura 5. Dê um duplo clique sobre ela.
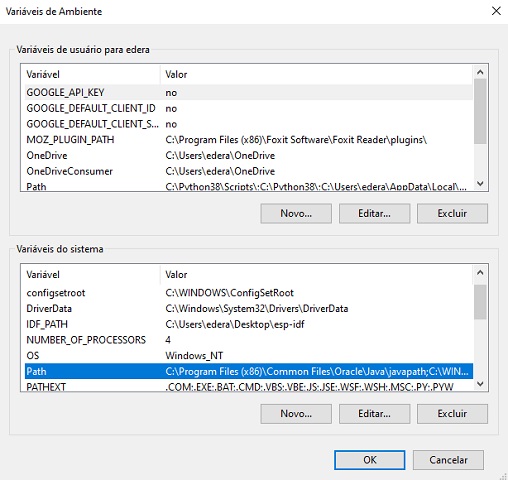
Em editar a variável de ambiente, na nova janela aberta, os caminhos dos diretórios do Python e Git devem estar presentes conforme a figura 6. Se esses caminhos estiverem ausentes ou diferentes, altere conforme a figura.
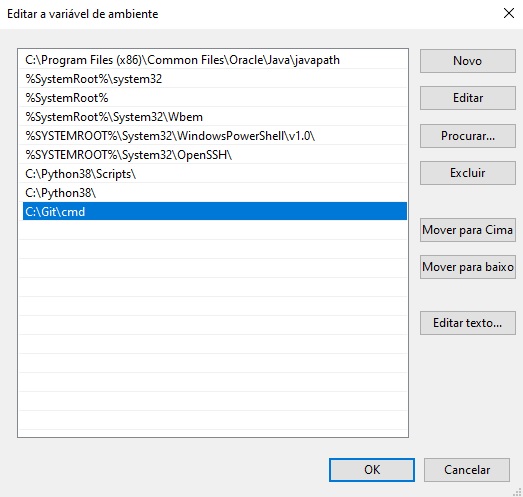
4. Criação do diretório e download
Na área de trabalho do Windows, crie um diretório com o seguinte nome: esp-idf, em seguida, abra este diretório, mantenha pressionado a tecla shift e clique com o botão direito do mouse, o Windows exibirá uma janela com a opção Abrir janela do PowerShell aqui, escolha essa opção (figura 7).
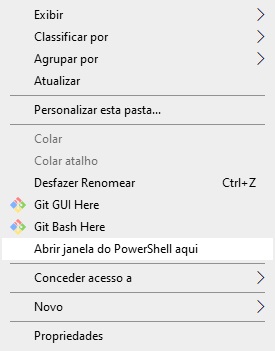
O PowerShell será inicializado, assim insira o seguinte comando para efetuar o download do framwork da Espressif: git clone –recursive https://github.com/espressif/esp-idf.git.
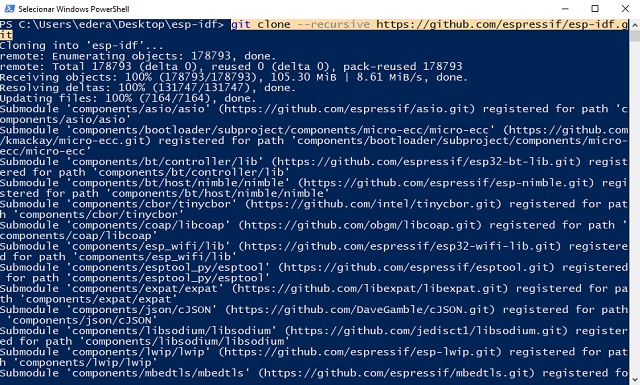
5. Editar as variáveis de ambiente do sistema
Acessar novamente as Variáveis de Ambiente da mesma maneira como na figura 5 para inserir o PATH do framework IoT ESP-IDF, logo clique em Novo… e insira IDF_PATH no campo destinado ao Nome da variável. O endereço do diretório do esp-idf criado na Área de Trabalho, deverá ser informado em Valor da variável, conforme a figura 9. Por fim, clique em OK.
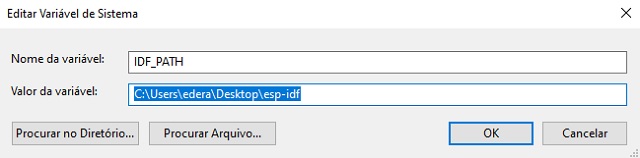
Antes de fechar a janela de variáveis, clique duas vezes em Path e informe o caminho de tools do ESP-IDF recém baixado (figura 10).
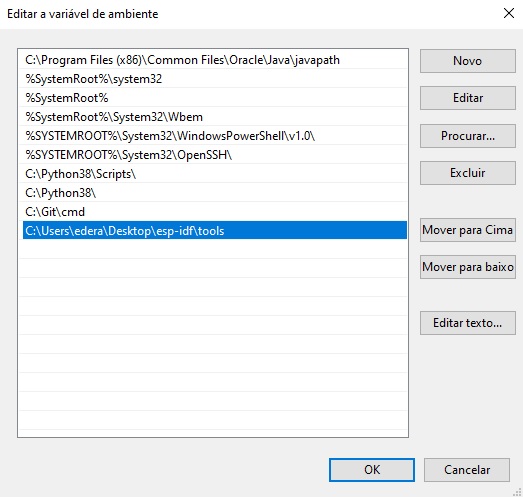
6. Efetuar o download do ESP-IDF Tools Installer e a instalação
O instalador inclui: cross-compilers, OpenOCD, cmake e o Ninja.
Ele também pode funcionar como recurso para realizar download do Python e Git, porém esse processo já está concluído neste artigo. Para adquiri-lo, clique neste link: https://dl.espressif.com/dl/esp-idf-tools-setup-2.3.exe e, uma vez adquirido, execute-o como administrador.
A tela inicial é a de aceitação de termos e condições, marque a opção I accept the agreement e clique em next, depois escolha Python 3.8 e clique em next, como mostra a figura 10.
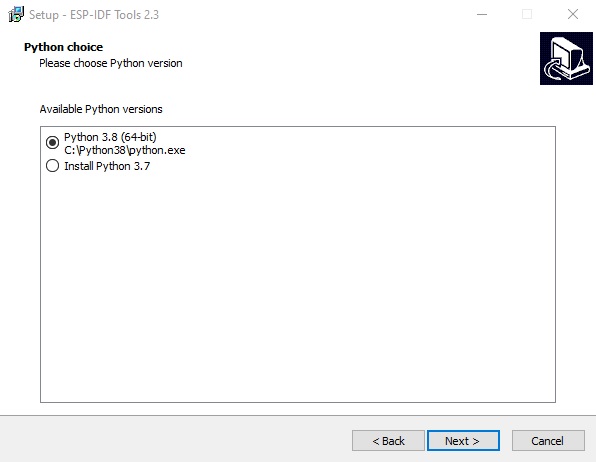
Na tela seguinte, será necessário informar o caminho e a versão do Git, escolha 2.28.0.windows.1 que é a versão instalada em sua máquina. Desta forma, clique em next (figura 11).
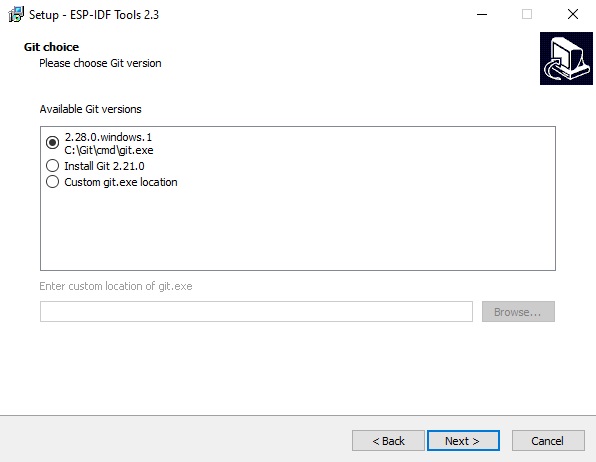
Em seguida, haverá duas opções: de download e a indicação de caminho para o framework já instalado, a última opção será escolhida, assim clique em Use an existing ESP-IDF directory e indique o caminho do diretório esp-idf que está localizado na Área de Trabalho, depois clique em next (figura 12).
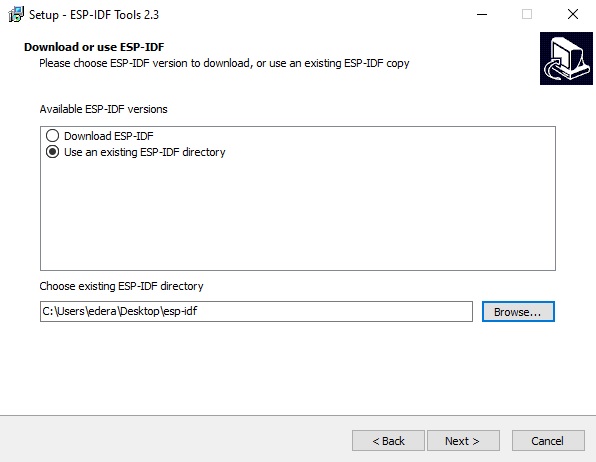
Por fim, o wizard indicará aonde será instalado as ferramentas, apenas clique em next (figura 13).
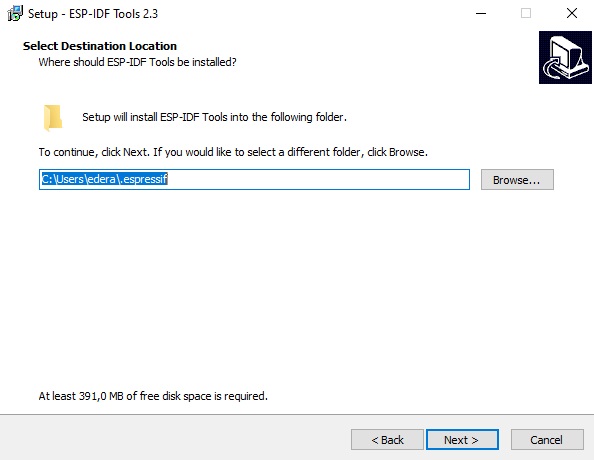
O processo de instalação levará em torno de 5 minutos, aguarde pois em seguida, o Prompt do framework automaticamente será executado e o conteúdo mostrado pode ser visto na figura 14.
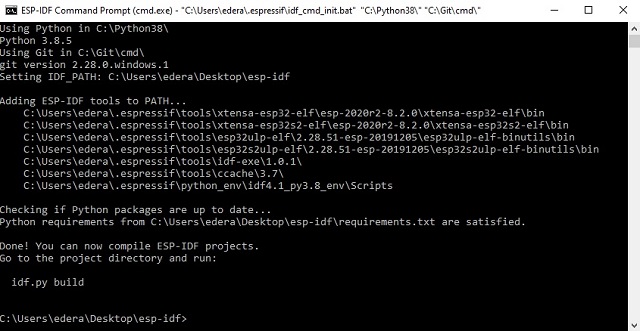
7. Editar as variáveis de ambiente do sistema
Uma nova edição das variáveis de ambiente do sistema será necessário, assim insira os paths conforme mostra a figura 15.
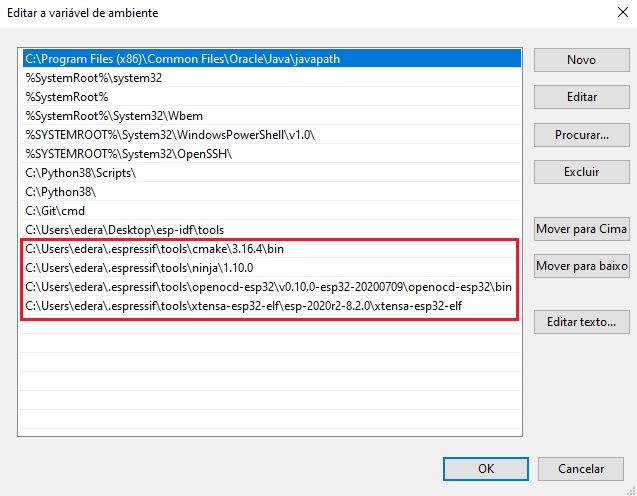
Feito isto, abra novamente o Prompt de comandos do Windows a fim de verificar as versões, então digite os comandos da figura 16 e observe os retornos:
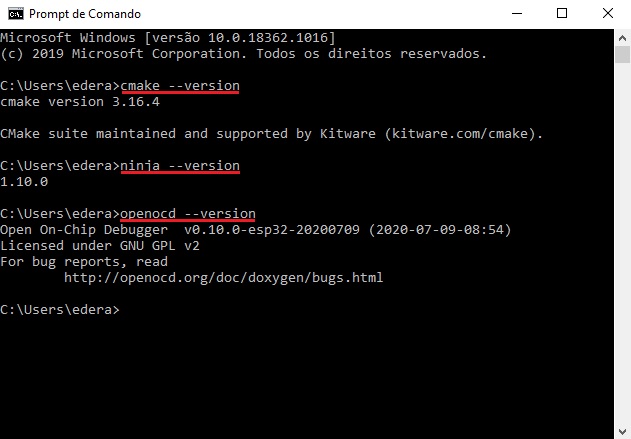
8. Atualização das dependências do Python
Por fim, na mesma janela do Prompt do Windows, insira o seguinte comando do pip para atualizar as dependência do Python, logo: python -m pip install –user -r %IDF_PATH%/requirements.txt
9. Efetuar o build do projeto exemplo hello_world
Abra o Prompt do ESP-IDF e execute os comandos sublinhados da figura 17 e aguarde o fim da compilação do projeto hello_world.
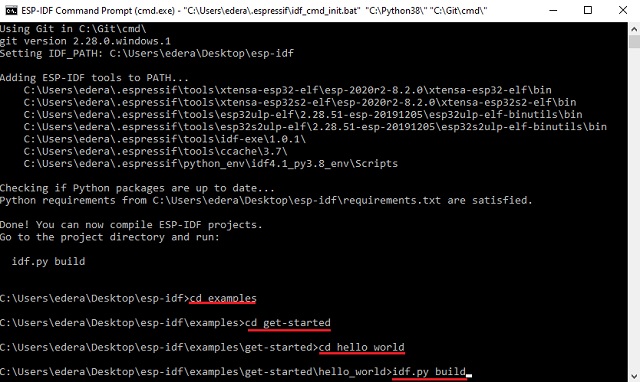
10. Gravar um kit com a ESP-32
Uma vez compilado o projeto, agora resta apenas gravar o binário em um kit com o ESP32, deste modo, execute os comandos conforme a figura 18 no Prompt do framework. Porém, antes de executar, conecte seu kit ao computador, execute o Gerenciador de Dispositivo a fim de verificar qual porta COM foi atribuída ao dispositivo, logo é possível completar o comando. Neste caso, o hardware da figura 18 está conectado a COM3.
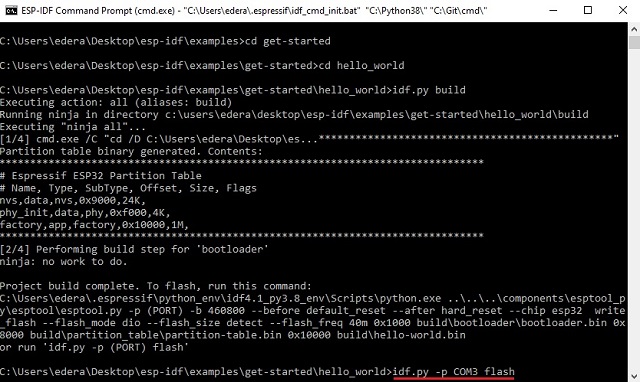
O processo bem-sucedido é terminado com as mensagens:
“Leaving…
Hard resetting via RTS pin…
Done”
Para comprovar se a aplicação foi realmente gravada no hardware, abra o Tera Term, escolha a mesma porta em que foi utilizada para gravação do firmware, altere o baudrate para 115200 e observe se as seguintes mensagens são exibidas:
Hello world!
This is ESP32 chip with 2 CPU cores, WiFi/BT/BLE, silicon revision 1, 2MB external flash
Restarting in 10 seconds…
Restarting in 9 seconds…
Restarting in 8 seconds…
Restarting in 7 seconds…
Restarting in 6 seconds…
Assim sendo, o objetivo deste artigo foi atingido.